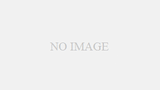Googleアナリティクスでコンバーションを設定することで、商品の購入数や問い合わせ数などのコンバーション数やコンバーション率を計測できるようになります。目標に結びつくユーザ行動を分析して、サイト改善に活かすことができます。
- Googleアナリティクスで目標を設定する方法
- 目標が到達ページの設定
- 目標が滞在時間の設定
- 目標が「ページビュー数 / スクリーンビュー数(セッションあたり)」の場合
- 目標が「イベント」の場合
今回は、Googleアナリティクスでタイプ別コンバーションの設定から分析方法までを紹介します。
Googleアナリティクスで設定するコンバージョンとは?
Googleアナリティクスでコンバーションを設定することでコンバージョン数やユーザ行動からサイト改善に役立つことは分かりますが、具体的に何をコンバーションとして設定するのか考える必要があります。
コンバーションには、いくつか種類があります。
- 直接コンバージョン:Webサイトを訪問したユーザが、離脱することなくコンバージョンまでに至ること
- 間接コンバージョン:初回のサイト訪問ではコンバーションに至らなかったが、再来訪したときにコンバーションに繋がるこ
- ユニーク・コンバージョン:リスティング広告で30日間で最初に発生したコンバージョンだけカウントするもの
- ビュースルー・コンバージョン(VTC):ディスプレイ広告を閲覧しクリックしなかったが、別経由でサイトを訪れコンバーションに至ること
今回は、直接コンバーションを中心に設定、分析方法を紹介します。
Webサイトでの目標を決める
コンバーションは、Webサイトを訪れた人が「最終的にとってほしいユーザ行動」になります。
- 商品購入
- 問い合わせ
- 資料請求
- 会員登録
- アプリのダウンロード
- サービスの申し込み など
取り扱う商材やサービスやサイトの目的によって設定するコンバーションは違います。何を目標として設定するのがベストなのか、しっかりと考えて検討しましょう。
Googleアナリティクス上でのコンバーションの見え方
まずは、コンバーション(目標)を設定した際のコンバーション数やコンバーション率の確認する方法を紹介します。
Googleアナリティクスにログインし、コンバーション>目標>概要の順にクリックすると目標のサマリーが表示されます。
- コンバーションをクリック
- 目標をクリック
- 概要をクリック
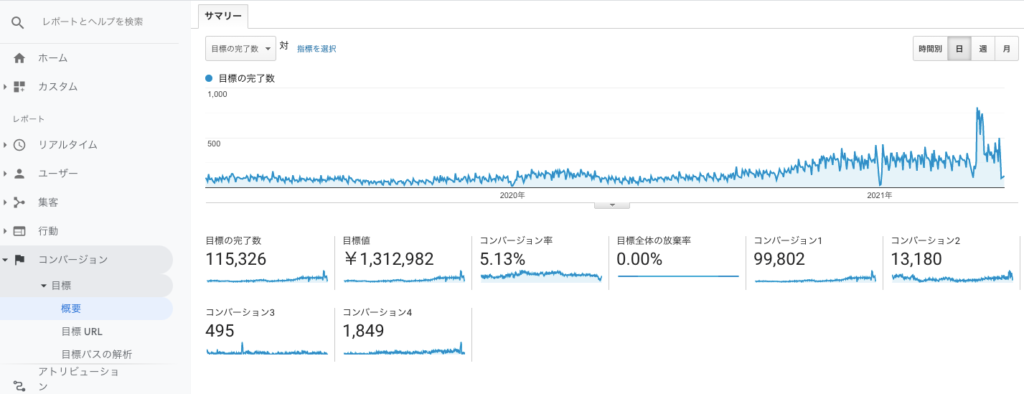
この画面では、主に「目標の完了数(コンバージョン数)」、「目標値」、「コンバーション率」を確認することができます。
さらに「参照元/メディア」のリンクをクリック数ことで、コンバージョン数が多い流入元も確認することができます。

コンバーション(目標)を設定する
具体的にコンバーション(目標)設定のやり方について説明します。
Googleアナリティクスにログインし、アナリティクス設定画面を開き、目標を選択します。※アナリティクス設定は、左メニューの下部にある歯車のマークをクリックすると開きます。
- アナリティクス設定画面を開く(歯車のアイコンをクリック)
- ビューにある「目標」をクリック
- 新しい目標をクリック
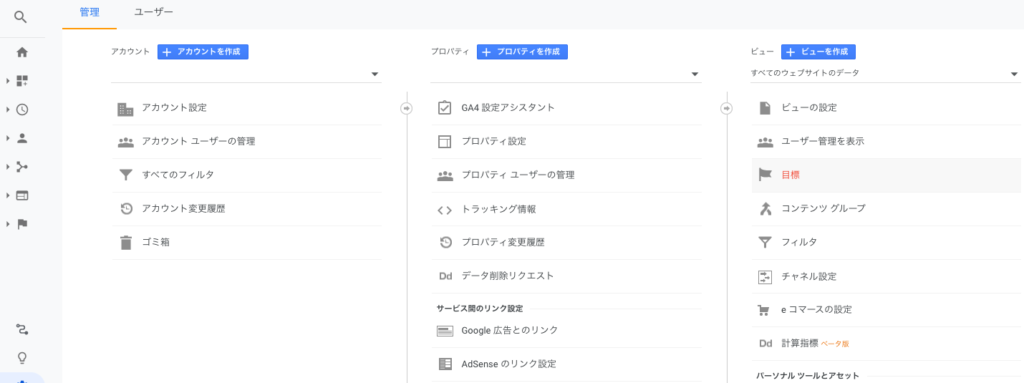
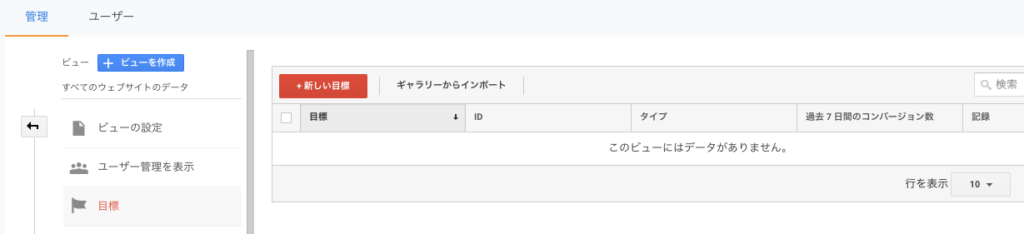
「新しい目標」をクリックして、目標の設定画面に移行します。目標はレポートのビュー 1 つにつき 20 個まで作成できます。
目標を 21 個以上計測するには
- 該当のプロパティに追加のビューを作成する
- 不要になった目標を編集して新しい目標に変更する
になります。
タイプ別「目標」の設定方法
まずは、設定画面を開き新しく目標設定をしていきます。Googleアナリティクス側で用意されている「テンプレート」か、「カスタム」の2種類が選択することができます。テンプレートはプロパティを設定した際に選んだ業種によって各々違います。
テンプレートを選択すると、それに沿った目標の名前やタイプを自動的に選択してくれます。カスタマイズを選択すれば自由に設定することができます。
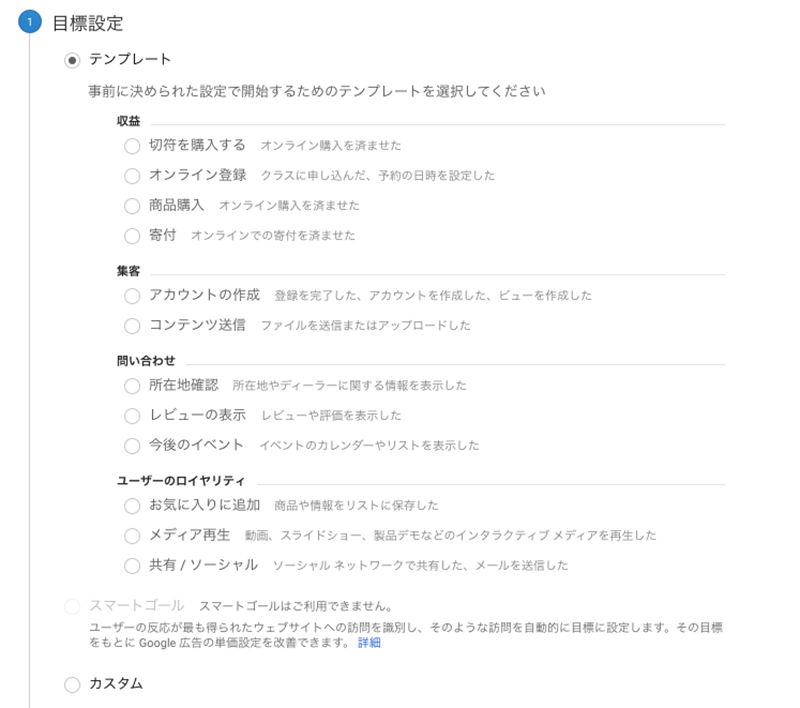
目標の説明では、目標の名前やタイプを設定することができます。
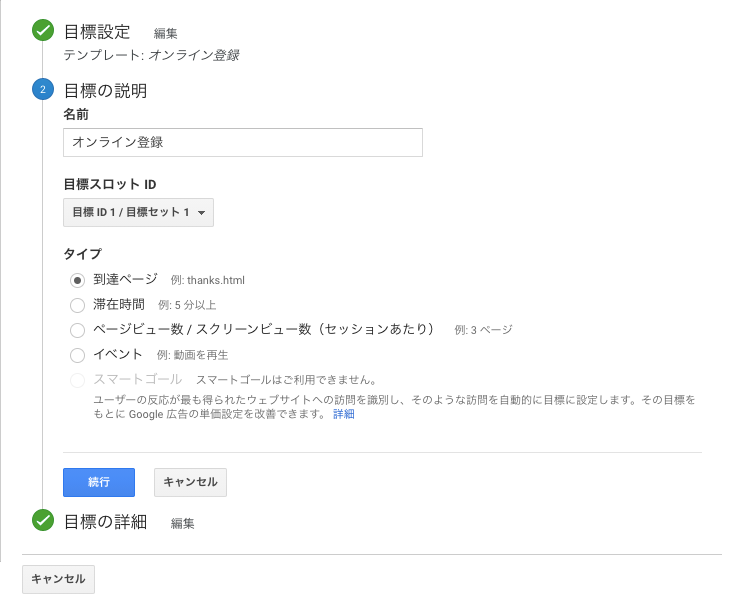
- 到達ページ
- 滞在時間
- ページビュー数 / スクリーンビュー数(セッションあたり)
- イベント
- スマートゴール
設定できるタイプは全部で5種類です。スマートゴールについては、設定が複雑な為、今回はそれ以のタイプに関して、詳しく説明していきます。
「到達ページ」を設定する
到達ページは、問い合わせ完了画面など指定したページに到達した場合にカウントします。到達ページのURLを指定することで計測できます。また、目標到達プロセスを活用することで、どのページで離脱しているか把握しやすくなります。
- 到達ページのURLを指定する
- 目標到達プロセスの設定する
- 目標の確認と保存
1. 到達ページのURLを指定する

到達ページの条件として「等しい」「先頭が一致」「正規表現」を選ぶことができます。複雑な条件の場合には正規表現を選択してください。
2. 目標到達のプロセスを設定する
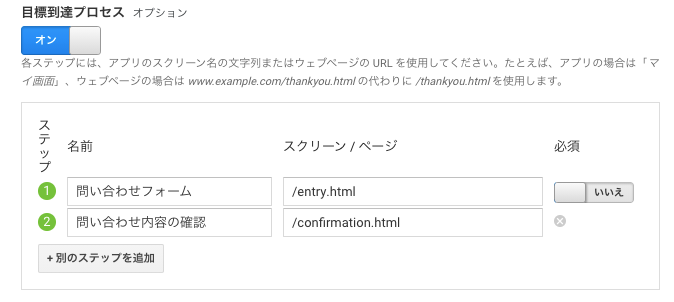
「目標到達プロセス」をオンにするとステップの入力フォームが表示されます。「名前」と「スクリーン/ページ」を指定することでステップを設定することができます。
1の到達ページで設定したページは、二重カウントになってしまうので登録しないでください。
3. 目標の確認と保存

最後に「この目標を確認」をクリックして設定を保存します。
「ページビュー数 / スクリーンビュー数(セッションあたり)」を設定する
ページビュー数 / スクリーンビュー数(セッションあたり)は、設定したページ数以上のページ数を閲覧した場合にカウントします。指定したページビュー数、スクリーンビュー数を超えた場合カウントされます。
- ページビュー数 / スクリーンビュー数(セッションあたり)を指定する
- 目標の確認と保存
1. ページビュー数 / スクリーンビュー数(セッションあたり)を指定する
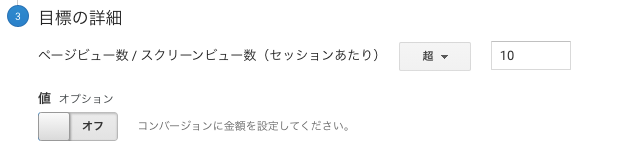
表示されたページで目標とするページビュー数を記入します。上記は、10ページを超えた場合にカウントする例です。
2. 目標の確認と保存

最後に「この目標を確認」をクリックして設定を保存します。
「滞在時間」を設定する
滞在時間は、任意の設定時間以上サイトに滞在した場合にカウントします。Googleアナリティクス上での滞在時間は、計測ページから次のページを訪れたまでの時間を計測します。つまり、次のページに遷移しなかった場合は滞在時間は0秒としてカウントされてしまうので注意が必要です。
- 滞在時間を指定する
- 目標の確認と保存
1. 滞在時間を指定する

滞在時間は、時間、分、秒の単位で指定することができます。
2. 目標の確認と保存

最後に「この目標を確認」をクリックして設定を保存します。
「イベント」を設定する
イベントは、ボタンやバナーといった外部・内部リンクのクリック数やダウンロード数などのアクションの数をカウントできます。「イベントトラッキング」を設置することで計測することができます。
- イベントトラッキングを設置する
- イベント条件を指定する
- 目標の確認と保存
1. イベントトラッキングを設置する
<イベントトラッキングの構成>
イベントハンドラ="ga(‘send’, ‘event’, [カテゴリ], [アクション], [ラベル], [値]);"イベントトラッキング内にある「send」「event」は全てのアクションに対して必須になります。各項目に関して詳しく解説します。
| 項目 | 説明 | ex. |
| イベントハンドラ(必須) | 計測するユーザ行動を指定する | onClick、onmousedown ontouchstart |
| カテゴリ(必須) | トラッキング対象をグループ化し、計測しやすくする | link,pdf |
| アクション(必須) | イベントハンドラで指定した行動によって起こる操作 | click,tel,play,download |
| ラベル(任意) | イベント名を指定する | ページ名、ファイル名などを指定 |
| 値(任意) | 1アクションあたりの回数や価値を指定 | 数値を指定 |
下記は、電話リンクに設置した例になります。
<a href="tel:0300000000" onClick="ga('send', 'event', 'link', 'tel', 'official','1');">03-0000-0000</a>2. イベント条件を指定する
イベントトラッキングを設置したら、Googleアナリティクスでイベント条件を指定をします。
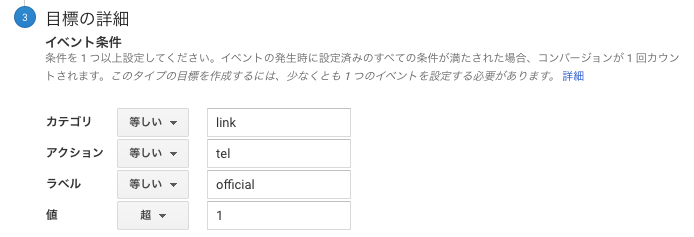
イベント条件では入力内容に対して「等しい」「先頭一致」「正規表現」を使うことができます。
3. 目標の確認と保存

最後に「この目標を確認」をクリックして設定を保存します。
各ページのイベント発生状況は、行動>イベント>ページで確認することができます。
以上、「Googleアナリティクスでコンバージョンを計測する方法 (目標の設定から分析まで)」でした。
Googleアナリティクスでコンバーション(目標)を設定するだけで、ユーザ行動が詳細に把握できるようになりますので、ご活用ください。