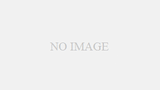本記事では、Googleアナリティクスの導入方法から使い方について詳しく解説します。
Googleアナリティクスは、基本は無料で使えて様々なアクセス解析ができるツールです。Web担当者であれば、名前は聞いたことがあると思います。
基本的な使い方やここを初心者の方はココ見ておけば良いといったポイントまで紹介します。
- Googleアナリティクスとは何か
- Googleアナリティクスの導入方法や初期設定のやり方
- Googleアナリティクスの見方(セッション数やユーザ数など)
- 有料版Googleアナリティクス360は無料と何が違い
Googleアナリティクスとは?
Googleアナリティクスは、Googleが提供する高機能なアクセス解析ツールです。
無料版と有料版のGoogleアナリティクス360がありますが、無料版でも十分アクセス解析はできます。
Googleアナリティクスは以下のようなアクセス解析をすることができます。
- サイトにどれくらいのアクセスがあるか
- どんなユーザ(国・年齢・性別など)がどれくらいアクセスしたか
- どのチャネル(流入元)からのアクセスが多いか
- アクセスの多いページや時間帯
- ユーザの使用ディバイス、ブラウザ、OS
- コンバーションしているページ など
Googleアナリティクスにサイト登録して、サイトにトラッキングコードを埋め込むことで、基本的なアクセスデータは自動で計測してくれまます。
ユーザ属性やアクセスの多いページを知ることで、コンテンツの施策などに活かすことができます。
Googleアナリティクスの登録から初期設定
1. Googleアカウントを作成
Googleアナリティクスを使用するには、Googleアカウントが必要になります。
Googleアカウントは氏名やアカウント名(Googleのメールアドレス)、パスワードなどを入力するだけで簡単に作れます。
すでに、アカウントを持っている方であれば、アカウントの作成は不要です。
- Googleアカウント作成ページにアクセス
- 氏名、メールアドレス、パスワードを入力
- 電話番号、再設定メールアドレス、生年月日、性別を入力
1)Googlアカウント作成ページにアクセス
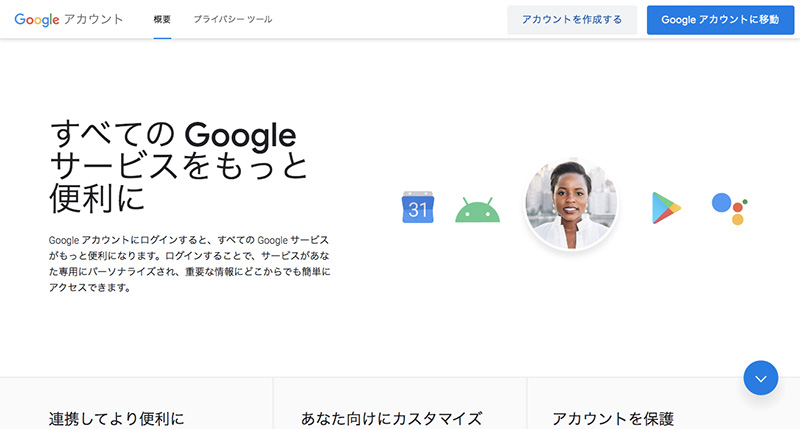
2)氏名、メールアドレス、パスワードを入力
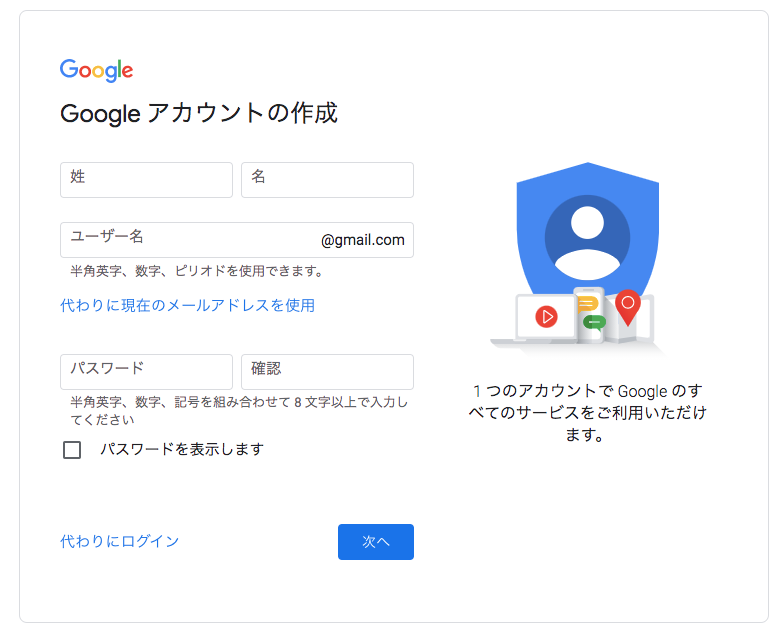
3)電話番号、再設定メールアドレス、生年月日、性別を入力
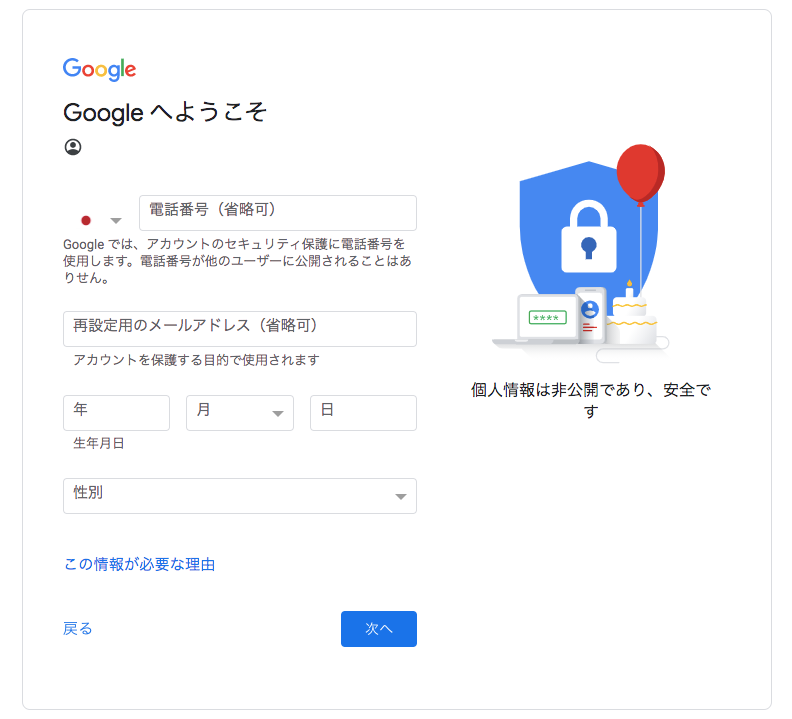
特に問題がなければ、Googleアカウントが作成されます。
2. Googleアナリティクスに申し込む
Googleアカウントを使って、Googleアナリティクスにログインします。
解析したいサイト登録し、トラッキングコードを設置することで、Googleアナリティクス上で計測できるようになります。
- GoogleアカウントでGoogleアナリティクスにログイン
- Googleアナリティクスの初期設定
- 電話番号、再設定メールアドレス、生年月日、性別を入力
1)GoogleアカウントでGoogleアナリティクスにログイン
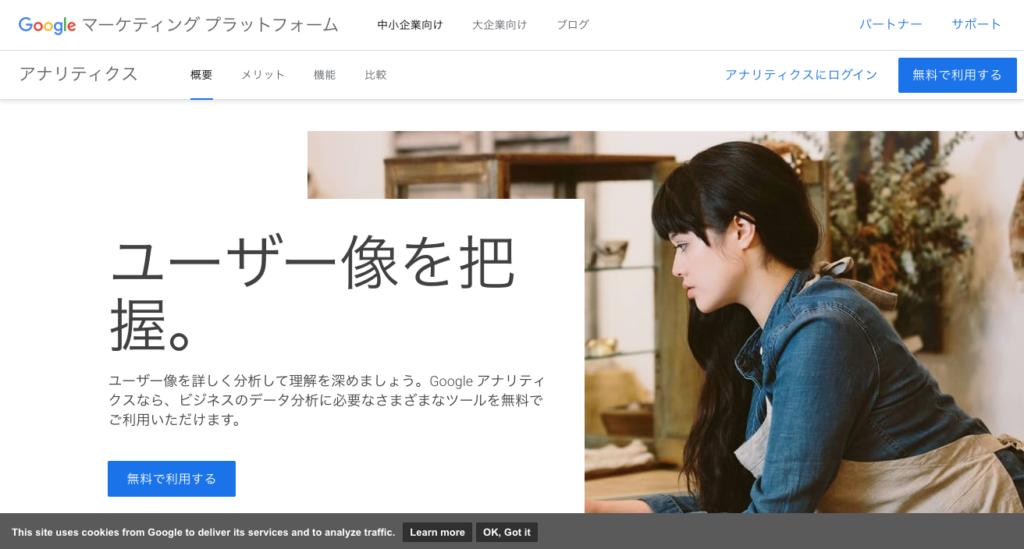
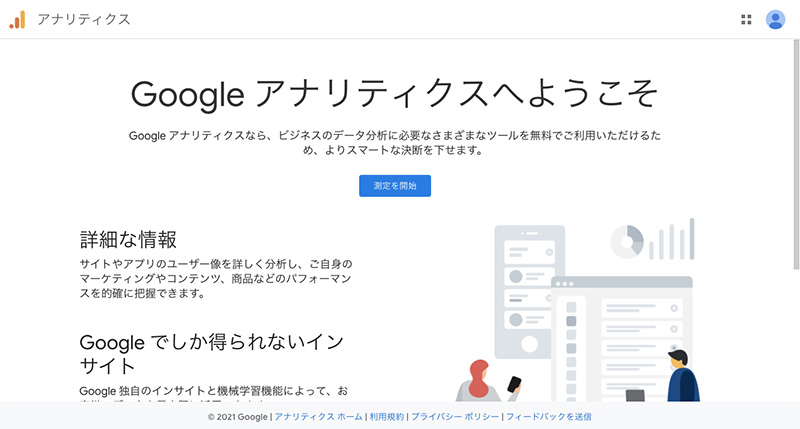
ログインが完了すると上記の画面になるので、「測定を開始」のボタンをクリックしてください。
2)Googleアナリティクスの初期設定
アカウント、プロパティ、ビジネス概要の設定を行います。
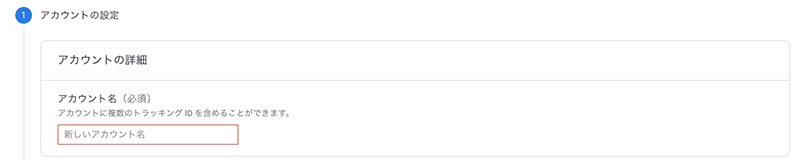
最初にアカウント名を入力します。特に記述ルールはないので、分かりやすいアカウント名にすることをおすすめします。
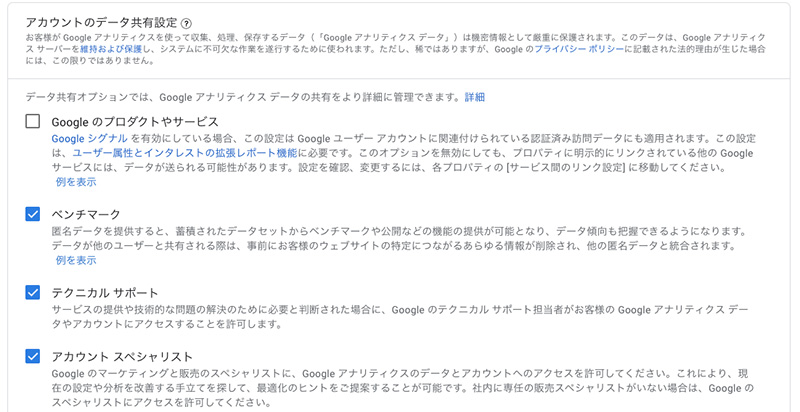
アカウントで取得したデータをどこまで共有するのかといった設定になります。
Google のプロダクトやサービス、ベンチマーク、テクニカル サポート、アカウント スペシャリストなど共有範囲を決めることができます。
すべてにチェックを入れても問題はありませんが、不要な共有項目に関してはチェックを外すようにしましょう。
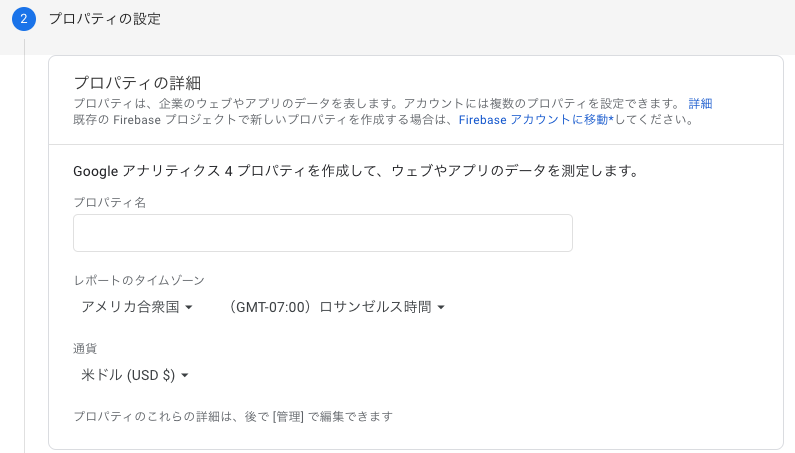
プロパティは、アカウントに対して複数設定することができます。4文字以上の任意のプロパティ名にしてください。
次にレポートのタイムゾーンと通貨の設定をします。サイトを展開する国に合わせて選ぶようにしましょう。
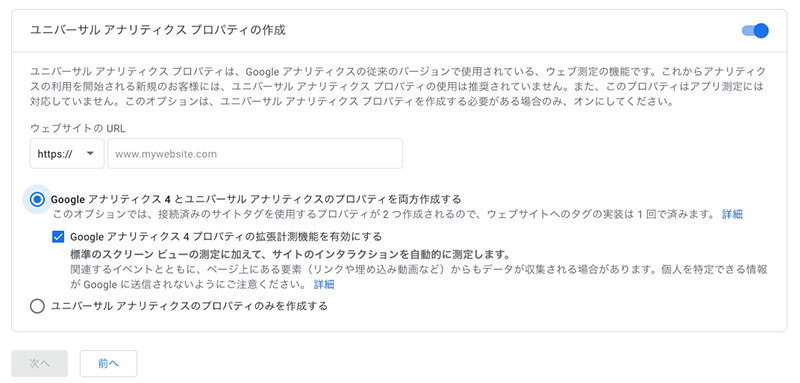
「詳細オプションを表示」をクリックすると、ユニバーサルアナリティクスプロパティ(従来のGoogleアナリティクスとプロパティ)を作成することができます。GA4とユニバーサルアナイティクスの両方を作成するがおすすめです。必要に応じて、選択するようにしてください。
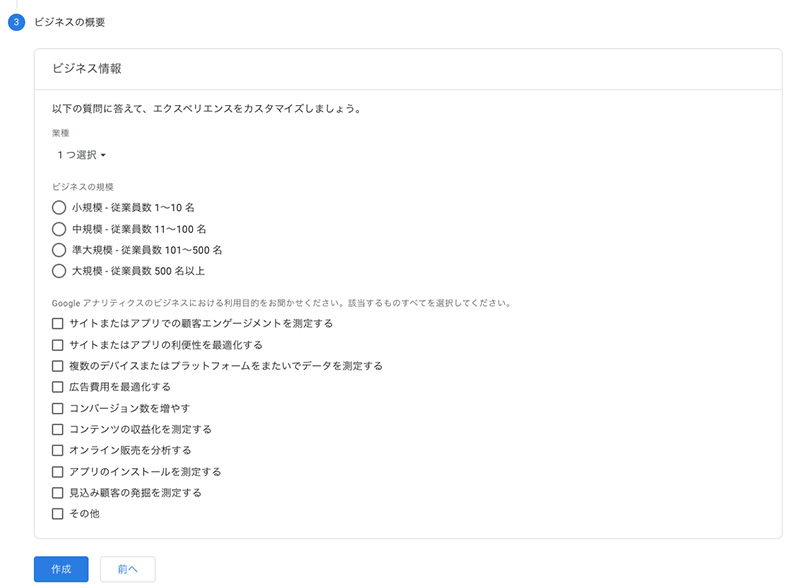
業種やビジネス規模、Googleアナリティクスの利用目的についてのアンケートになります。
Googleアナリティクスは法人・個人関係なく使うことができますので、条件に一番近いものを選択し、作成ボタンをクリックしましょう。
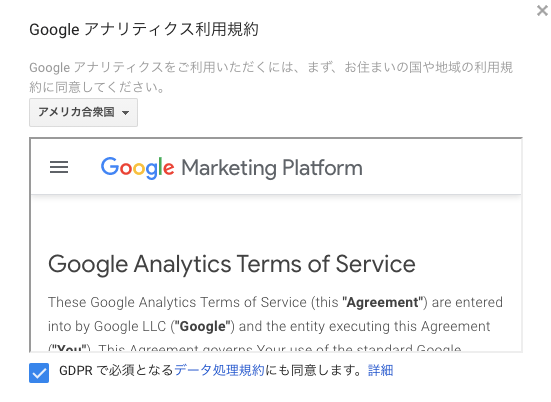
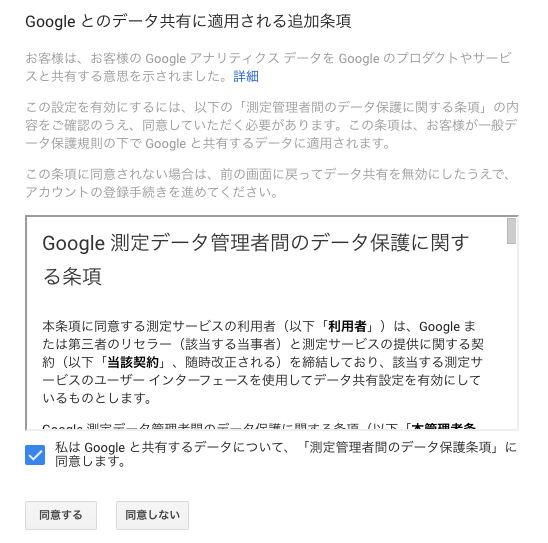
最後に、「Googleアナリティクス利用規約」や「Googleとのデータ共有に適用される追加条約」への同意が求められます。
同意しなければ、登録することはできないので内容を理解して「同意する」のボタンを押しましょう。
3. トラッキングコードを生成&設置
トラッキングコードをWEBサイトに設置しておくことで、Googleアナリティクス側でデータを取得・計測することができるようになるので、必ず設置は必要です。
- トラッキングコードを取得する
- HTMLソース内(タグ直後)にトラッキングコードは設置
- トラッキングコードが正しく設置していることの確認をする
1)トラッキングコードを取得する
トラッキングコードは、Googleアナリティクス上で取得することができます。
- 左メニュー下部にある歯車のアイコンをクリック
- 管理画面のプロパティにある「データストリーム」>「ウェブ」をクリック
- ウェブストリームの設定で「ウェブサイトURL」と「ストリーム名」を入力
左メニュー下部にある歯車のアイコンをクリックすると管理画面が開きます。
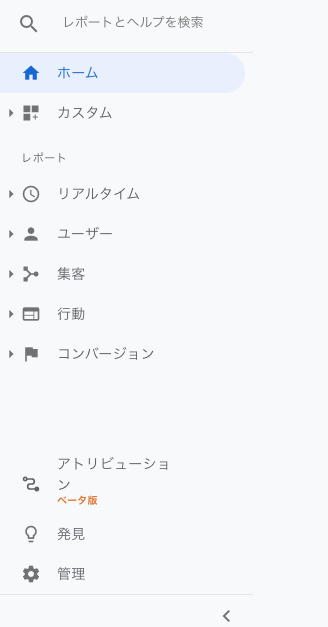
管理画面のプロパティにある「データストリーム」>「ウェブ」をクリックします。
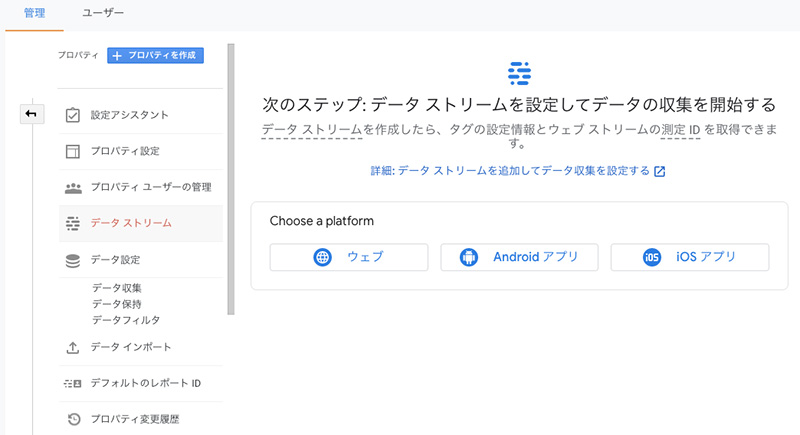
ウェブストリームの設定で「ウェブサイトURL」と「ストリーム名」を入力し「ストリームを作成」をクリックします。
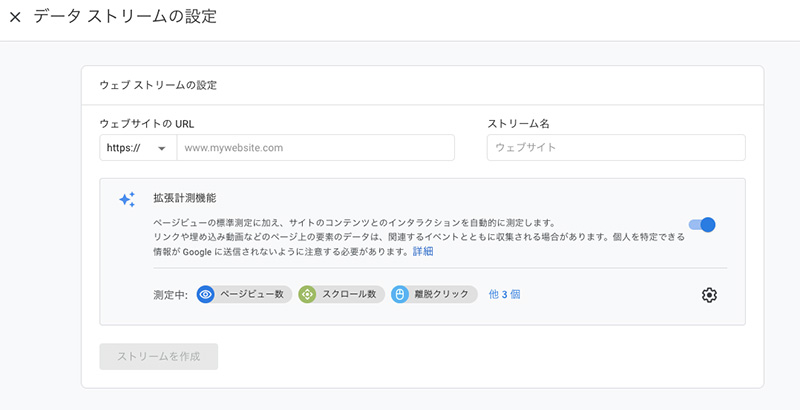
ウェブストリームの詳細にある「タグ設定手順」の「グローバルサイトタグ(gtag.js)…」をクリックするとトラキングコードが表示されるのでコピーします。
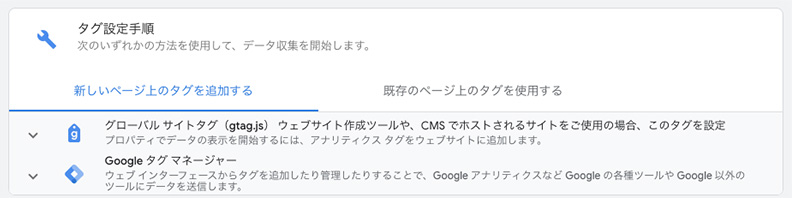
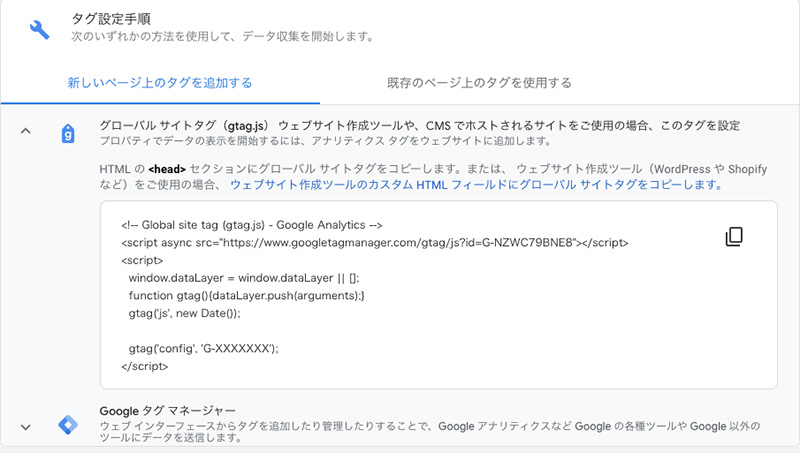
2)HTMLソース内(headタグ内)にトラッキングコードは設置
トラッキングコードは、HTMLソースのheadタグ内に設置します。全ページに設置するようにしましょう。
3)トラッキングコードが正しく設置していることの確認をする
最後にトラッキングコードが正しく設定しているか「リアルタイムレポート」を使って確認します。
左メニューにある「リアルタイム」をクリックすることで、今アクセスしているユーザ数を確認することができます。自身が閲覧していて、1以上カウントがあれば正しく設定できています。
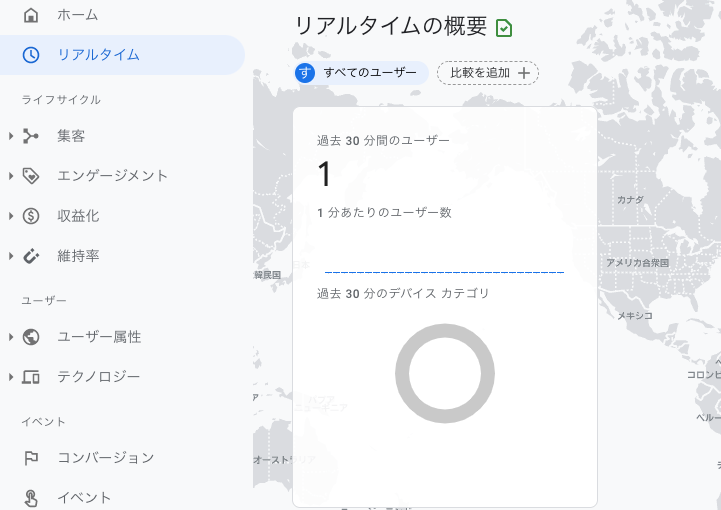
Googleアナリティクスの見方!まずはココだけチェック
Googleアナリティクスで、押さえておきたい6つのレポートについて簡単な説明や紹介します。
- ユーザー
- チャネル
- ランディングページ
- コンバーション
- ユーザー属性
- モバイル(ディバイス)
1. ユーザー
左メニューにある「ユーザー」>「概要」を順にクリックします。
このレポートページでは、ユーザー数の他、セッション数、ページビュー数、直帰率などといった
サイトにどれくらいのユーザやアクセスがあるのかを把握できる指標が並んでいます。
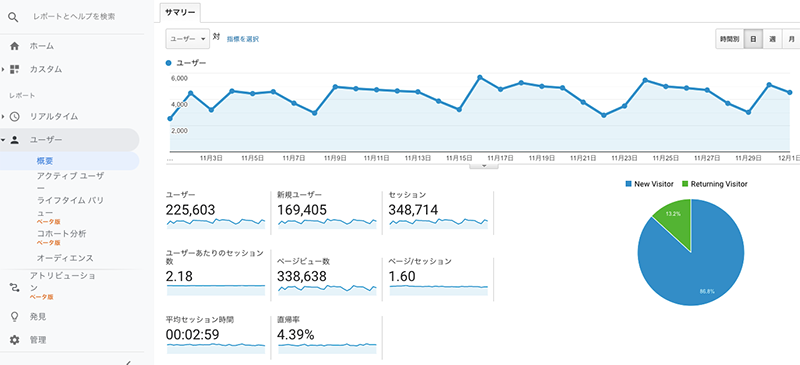
| ユーザー | サイトに訪れたユーザ数 同じブラウザで複数回アクセスした場合は1としてカウントされますが、ディバイスやブラウザが違う場合は、各々カウントされます。 |
| 新規ユーザー | 初めてサイト訪問したユーザ数 初回サイト訪問時にカウントされ、再訪問はカウントません。但し、訪問中に日付が変わると追加でカウントされます。 |
| セッション | サイト訪問数 アクセスしたページ数ではなく、ユーザーがサイトに何回アクセスしたかを示す指標です。つまり、同じユーザでも、午前と午後でアクセスした場合は2とカウントされます。 |
| ユーザーあたりのセッション数 | 1ユーザの平均セッション数 ユーザーが平均でどれくらい訪問したを示す指標です。 |
| ページビュー数 | 閲覧されたページ数 セションはサイトに訪れた回数なのに対して、ページの閲覧(読み込み)回数になります。 |
| ページ/セッション | 1セッションあたりに表示したページビューの平均 サイト訪問時にユーザがどれくらいのページを閲覧しているかの平均になります。 |
| 平均セッション時間 | 1セッションあたりの平均滞在時間 1セッションでどれくらいの時間、ユーザが滞在してくれているのかを示す指標 |
| 直帰率 | 最初のページだけを閲覧して離脱した割合 直帰率とは1ページのみのセッション数をすべてのセッション数で割った値になります。 |
2. チャネル
左メニューにある「集客」 > 「全てのトラフィック」 > 「チャネル」を順にクリックします。
チャネルでは、サイトへの流入経路を把握することができます。
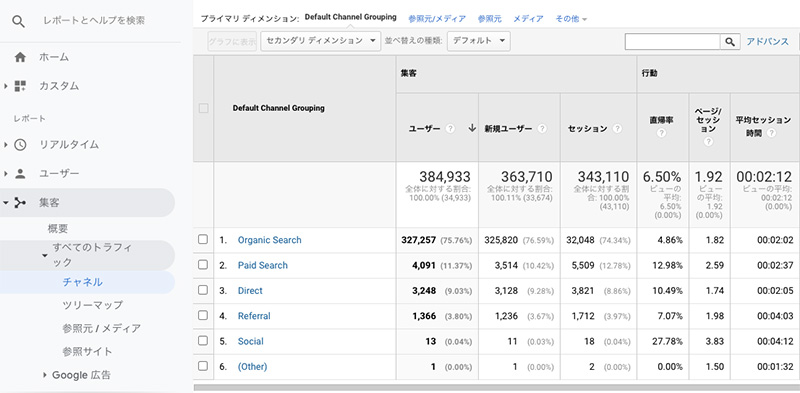
| Organic Search | GoogleやYahooなどの検索エンジンからの自然検索流入 |
| Paid Search | 検索連動型広告から流入 |
| Display | YDNやGoogle 広告などのディスプレイ広告からの流入 Google 広告連携とパラメータの設定することで表示されます |
| Direct | ブックマーク、メール内のリンクなど直接URLを叩いてアクセスしてきた流入 |
| Referrer | 他サイト経由での流入 |
| Social | Twitter、Facebookといったソーシャルメディアからの流入 |
3. ランディングページ
左メニューにある「行動」 > 「サイトコンテンツ」 > 「ランディングページ」を順にクリックします。
ランディングページでは、ユーザが最初に閲覧したページになります。セッション数の多い人気のページを見つけることができます。
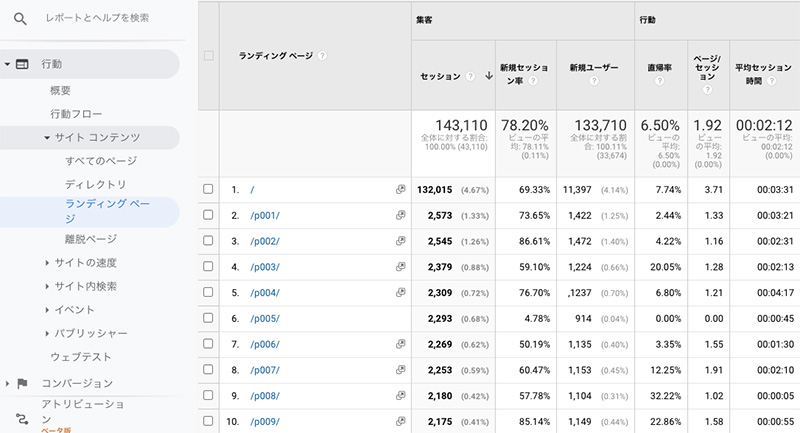
4. コンバーション
左メニューにある「コンバーション」 > 「目標」 > 「概要」を順にクリックします。
コンバーションでは、商品購入や問い合わせ、会員登録などサイトの目標がどれくらい達成しているのかを確認することが出来ます。
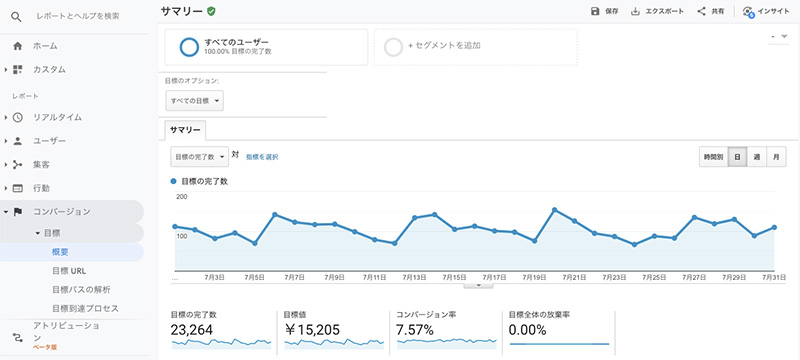
5. ユーザー属性
左メニューにある「ユーザー」 > 「ユーザー属性」 > 「概要」を順にクリックします。
ユーザ属性では、ユーザの年齢や性別、アフィニティカテゴリなど主にCookieを元に収集したデータを確認することができます。※ユーザ属性は広告レポート機能をオンにすることで使えるようになります。
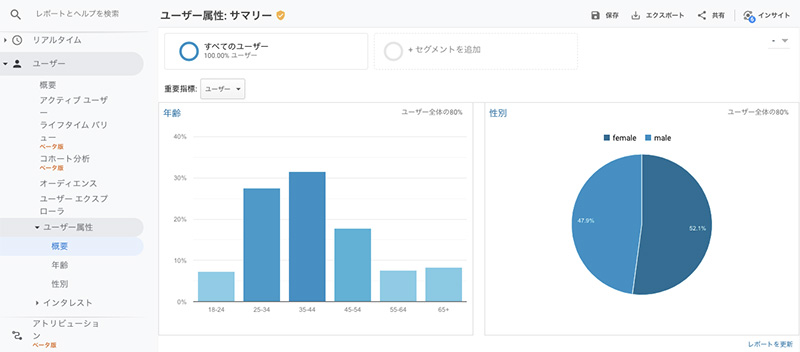
6. モバイル(ディバイス)
左メニューにある「モバイル」 > 「概要」を順にクリックします。
モバイルでは、mobile、desktop、tabletといったユーザがアクセスしているディバイスを確認することができます。さらに概要の下にある「ディバイス」をクリックすると、具体的なディバイス情報が表示されます。
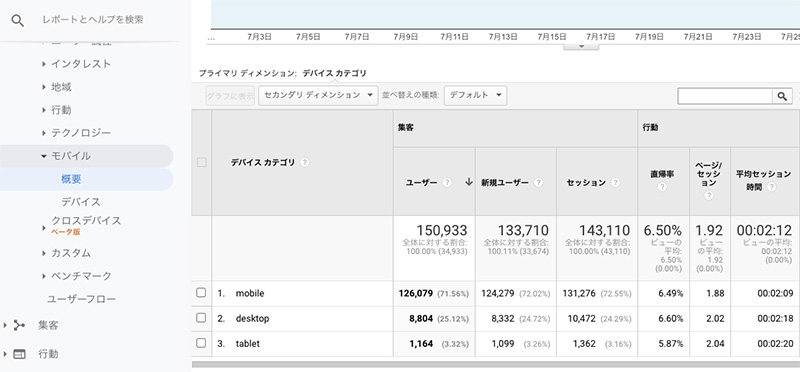
有料版Googleアナリティクス360は導入するべき?
有料版Googleアナリティクス360では、1月あたり10億ヒットまでなら一律定額です。金額は公表されていませんが、月額百万単位と高額です。
ヒット数とはページビューやイベントなどGoogleアナリティクスに送信される単位ごとにカウントされる数のことです。ページビューやイベントトラッキングが多いサイトでは、無料版では上限に達しやすい場合があります。
具体的に、有有料版Googleアナリティクス360で出来ることを紹介していきます。1
1. ヒット数の上限がない
| 無料版Googleアナリティクス | 有料版Googleアナリティクス360 |
| ヒット数の上限 1000万ヒット (1プロパティ1ヶ月あたり) | 無制限 (ヒット数によって月額費用変動) |
ヒット数はGoogleアナリティクスの計測で発生する全ての回数がカウントされます。ページビュー数だけでなく、イベントトラッキング含めてカウントされます。
無料版では上限に達した場合にアラートが上がります。アラートが出た場合は、目的やご予算に合わせて有料版を検討してください。
2. データ集計と反映時間が早くなる
| 無料版Googleアナリティクス | 有料版Googleアナリティクス360 |
| 24時間〜48時間 | 4時間以内 |
数値変動が激しく、レポートをこまめに出したい人は有料版はおすすめです。
3. 実数値に近い非サンプリングレポートを抽出できる
非サンプリングレポートは、ある一部のデータを参考に推計で全体の値を算出するとうものです。
大量のデータを処理しないため、素早くレポートを抽出することができます。
無料版と有償版でサンプリング対象となるセション数がことなります。
| 無料版Googleアナリティクス | 有料版Googleアナリティクス360 |
| 50万セッション | 1億セッション |
4. 連携できるツールが増える
有償版は無料版と比べてより多くのツールと連携することができます。
| 無料版Googleアナリティクス | 有料版Googleアナリティクス360 |
| Google広告 Search Console データボード など | BigQuery Salesforce Marketing Cloud ディスプレイ&ビデオ360 キャンペーンマネージャー 検索広告360 など ※無料版で連携できるツール含む |
様々なツールと連携することで、幅広く深く分析できるようになります。
まずは、無料版を導入しアラートが出たら有料版Googleアナリティクス360を検討するのがいいと思います。
以上、「【基本】Googleアナリティクスの導入方法から使い方とポイントを伝授」でした!
無料導入できるので、是非活用してみてください。